Migrating Data
To migrate your email and google drive files
-
Make sure you’re not logged into a google account on your browser.
-
Login into your old mailbox. To do this log into the portal and select the “Archive Wildcat Mail” channel.
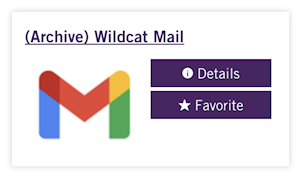
-
Go to
-
Enter your @mail.weber.edu email address under step one ("Enter a destination account"), and then click Send Code.
-
On a different browser log into your @mail.weber.edu mailbox and find the confirmation email sent by Google, and select Get confirmation code. A new tab will open with your confirmation code.
-
Return to takeout.google.com/transfer in your Archive Wildcat Mail account, enter the code, then click Verify.
-
Confirm that the transfer is going from your Archive Wildcat Mail account to your new @mail.weber.edu account. Choose the content you’d like to copy and select Start Transfer.
Note: If you get an error that reads "Something went wrong. Try again" it may imply that you forgot to log out of your other Gmail accounts. Log out of those accounts and try again. A green checkmark with "You're all set" will appear when the Google Takeout process has officially begun and an email will be sent to your personal Gmail account.
Export events from all calendars
-
On your computer, open . You can't export your calendar from the Google Calendar app.
-
In the top right, click Settings
Settings.
-
In the menu on the left, click Import & export.
-
Under “Export," click Export. A ZIP file downloads to your computer. If you open the ZIP file, you'll find individual ICS files for each of your calendars.
To import the files back into Google Calendar, take the individual ICS files out of the ZIP file and import them one by one.
Export events from one calendar
-
On your computer, open . You can't export events from the Google Calendar app.
-
On the left side of the page, find the "My calendars" section. You might need to click to expand it.
-
Point to the calendar you want to export, click More
Settings and sharing.
-
Under "Calendar settings," click Export calendar.
-
An ICS file of your events will start to download.
Import events into Google Calendar
After you export your events, you can import them into Google Calendar. You can import with ICS and CSV files on a computer.
-
Open.
-
In the top right, click Settings
Settings.
-
In the menu on the left, click Import & Export.
-
Click Select file from your computer and select the file you exported. The file should end in ".ics" or ".csv."
-
Choose which calendar to add the imported events to.
-
By default, events are imported into your primary calendar.
-
-
Click Import.
-
If you have a .zip file, find it on your computer and open it. You'll find .ics files for each of your calendars. Take the individual files out of the .zip file, and import each .ics file individually.
If you import repeat events from a .csv file, they might not show up that way. They'll be on your calendar as a series of one-time events.
To Export your contacts:
-
Go to .
-
Select one of the following:
-
A single contact: Check the box next to the contact name.
-
Multiple contacts: Check the boxes next to all the contacts you want to export.
-
All contacts: Check the box next to any contact and in the top left, click Selection Actions
All.
-
-
At the top right, click More actions
Export.
-
To back up your contacts, select Google CSV.
-
To save your file, click Export.
-
After you export your contacts, .
-
Please Note: You can’t select all contacts in the Directory, the only contacts you can pull will be from your personal contact list.

