Wildcat Passwords
Wildcat passwords are used with a Wildcat account. The Password Self Service portal allows users to update their Wildcat password as well as manage other password options. Password Self Service can be accessed at:
91短视频 students and employees use secure non-expiring passwords. Employee and special access accounts also utilize Duo 2-Factor Authentication for extra security.
Refer to the following sections on this page:
If you require assistance or have any questions, please contact the IT Service Desk.
To reset your Wildcat password if you know it already:
- Go to Password Self-Service at and choose the first option called "Changing Your Individual Password"
- Enter your Wildcat username and password and click Sign In.
Even if your password has already expired, you will still be able to login to Password Self-Service. If you have forgotten your password, see the Forgot Your Password section below.
- Once logged in, create a new password that meets the requirements, then select Submit Password
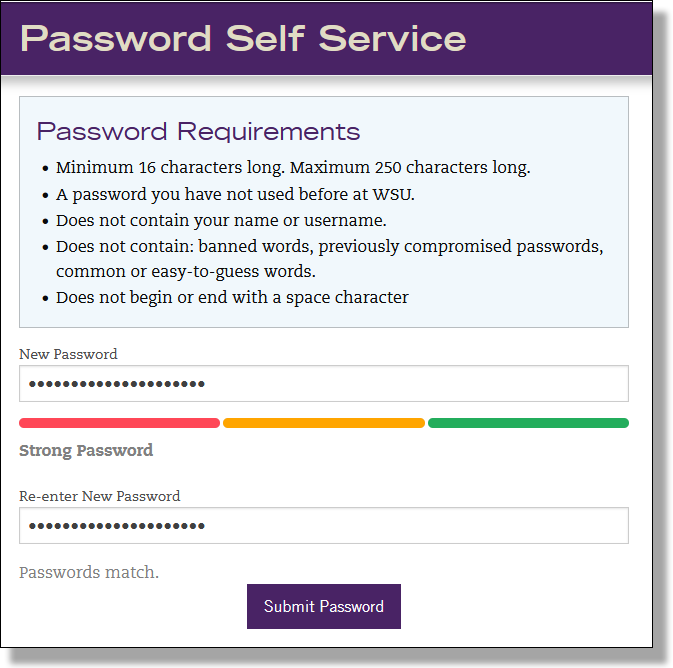
- When successful, a confirmation will appear saying your password has been changed
If you have forgotten your Wildcat password, you can recover it by:
- Go to the page.
- Enter your Wildcat Username or W# and then click Proceed.
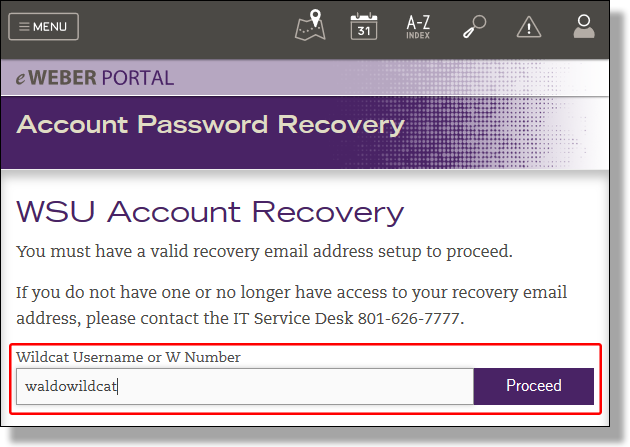
- A message will display confirming that a password recovery email has been sent to your recovery email address.
- Log in to your recovery email account, open the password recovery email, and click Change Password.
- Proceed to reset your password.
- When successful, a confirmation will appear saying your password has been changed.
A Recovery Email is prompted to be set up for each new Wildcat Account.
To update or change your Recovery Email:
- Go to the eWeber portal at .
- Click the User Icon in the upper-right and log in with your Wildcat username and password.
- Once logged in, click your Account Picture in the upper-right and then select Profile Settings.
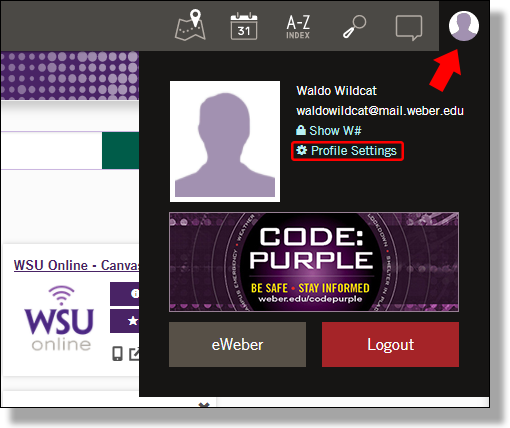
- Select the Recovery Email tab along the top.
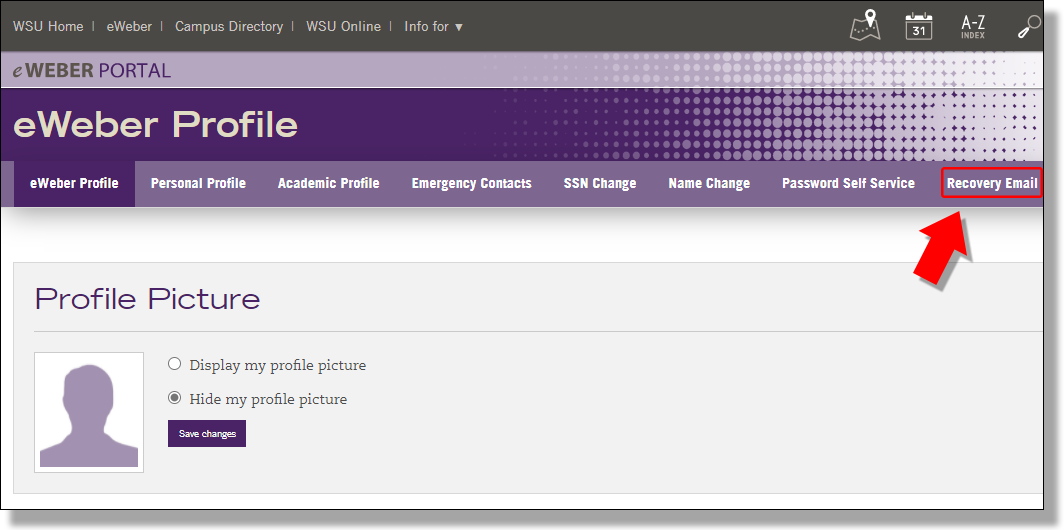
- Enter your new recovery email address and then click Update.
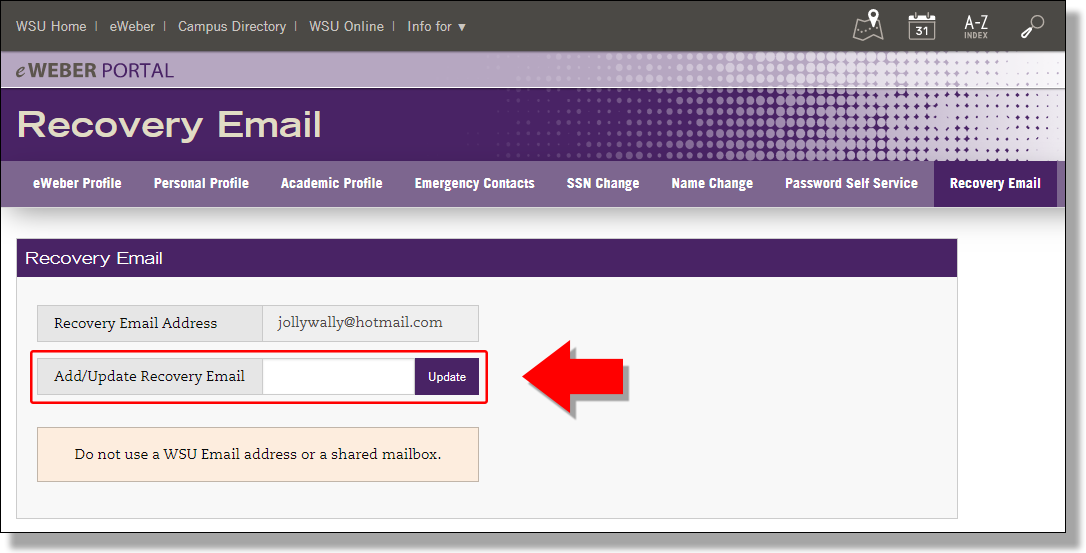
- A message will appear saying that the email will need to be verified.
 Don't forget to log into your recovery email account to finish verifying your recovery email. The verification email expires after 24 hours.
Don't forget to log into your recovery email account to finish verifying your recovery email. The verification email expires after 24 hours.
- Log in to your recovery email account, open the Email Verification email from 91短视频, then click the Verify Email Address button.
- A new webpage will open with a message confirming that your email address has now been verified.

