
Duo Two-Factor Authentication
Duo is a required two-factor authentication system Weber State uses to protect your accounts in the event that your password is stolen or compromised. It can be used on a smartphone, smartwatch or tablet.
Duo sends a push notification to your device when logging into Weber State accounts and services in the eWeber portal, which you can then authenticate. Duo is an important tool for protecting your personal information, passwords and data. Once installed, it can also be used to protect your other personal accounts, such as Facebook and Instagram, for free.
How to Install
If you haven't set up an do so before enrolling in Duo.
- Visit the app in the eWeber Portal on a computer and click "Get Started." Log in to your account if needed, and click "Get Started" again.
- Download the Duo app by searching "Duo Mobile" in the App Store or Google Play Store. Allow Duo access to push notifications and to use your device’s camera.
- Complete this step from a computer, not your phone. Click “Send Authorization Email" in the eWeber Portal on your computer, then open email on your computer as well, and follow the instructions.
- Click “Get Started” again in the Duo Mobile Self Service app in your eWeber portal.
- Choose the device type you’d like to register.
- Click “I have Duo Mobile installed.”
- Open the Duo app on your device, select “Add” and then “Use QR code.” Use your device’s camera to scan the QR code that appears on your computer screen. If your camera is broken and you cannot scan the QR code, press “Email me an activation link instead,” enter an email address and press “Send email," then follow those instructions.
To add a new device to Duo, simply select “Add a new device” when the Duo authentication screen appears and follow the prompts.
Who is Duo for?
Duo is required for all faculty, staff and current students.
Duo is not required for concurrent enrollment and NUAMES students.
Device Compatibility
Duo is compatible with iOS, watchOS, iPadOS and Android.
Some very old operating systems are incompatible with Duo. Make sure all devices are up to date before installing.
Duo token fobs can be used in place of a smartphone. More information available below.
More Information
- How to Use Duo
Once you have successfully installed Duo, you will be asked to approve your login after you've entered your username and password. If you receive a Duo notification to approve a login that you did not initiate, press DENY. Once you have denied the suspicious activity, select "Yes this was a suspicious login". These notifications happen if someone entered your username and password and is trying to access your information. Learn How to Change Your Password
Login Recommendations
91短视频 recommends setting up Duo with the Duo Mobile app (see instructions at the top of this page). There is also an option to set up Duo using an on-device passkey method like Face ID or Touch ID, but these methods only work when you are logging in to eWeber with the same device on which you initially set up the passkey.
Tips for Using Duo
If you do not have a reliable internet connection, or if the Duo push isn't showing up on your device, you can open the Duo Mobile app and select "Show" on the passcode section to generate a passcode to access your account.
- Activating Duo on a New Device
Whether you got a new phone or you want to add a tablet as a backup device, you can easily manage multiple devices in Duo.
1. On the 91短视频 Secure Login page, enter your Wildcat username and password, then click "Log In."
2. Before approving the login attempt, click "Other Options" then "Manage Devices."
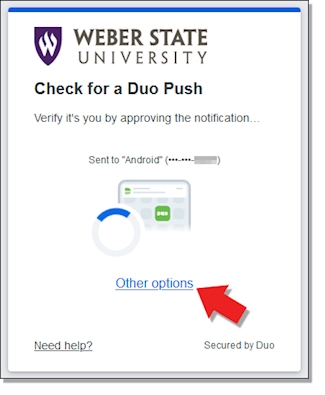
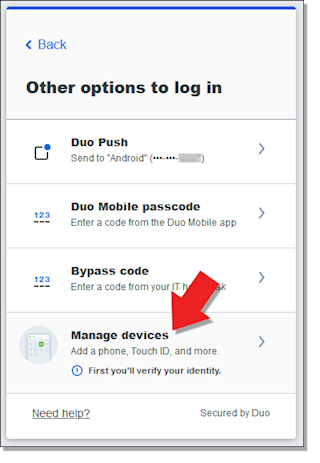
3. Approve this login attempt with a push or passcode on your device that still has Duo.
On this page, you can manage your devices. If you got a new phone, click the link that says "I have a new phone" and follow the prompts. If you are adding a second device, click "Add a device" and follow the prompts.
- Bypass Codes for Account Lockout
10 unsuccessful Duo push attempts will result in a lockout of your account. If you lose access to your Duo device, you can get a temporary bypass code by visiting this page: .
- Duo in the Testing Center
When you use a computer in the testing center, you won’t be required to use Duo to authenticate your login. You still need to bring your ID or phone with your Wildcard ID on it to get checked in.
- Need an Alternative to Using a Smartphone?
Alternative to smartphones, users can use a Duo hardware token fob. There are a limited number of fobs available for students who need an alternative to using a smartphone. These fobs can be requested at the Information Desk in the Shepard Union building or from Davis Student Services D2 262.
Students are encouraged to contact the IT Service Desk at 801 626-7777 and request assistance enrolling a Duo hardware token.
To use a Duo token once purchased, select the option to generate a passcode and then press "Enter a Passcode." From there, you may type in the passcode from your token and you will be logged into your account.
Help
If you have any problems or need help, contact the IT Service Desk or email security@weber.edu.
For accessbility needs, please contact Student Disability Services.
