How to Cross-list Your Courses in Canvas
(a.k.a. Merge/Combine)
Cross-listing is the process of merging enrollments from two or more classes. Once the cross-listing process is complete, all common courses can be managed in the parent course.
Before cross-listing courses in Canvas, you will need to answer the following questions:
- Are the courses that you are cross-listing identical in content for the entire semester?
- Are you OK with students from class A interacting with students from class B?
If you answered YES TO BOTH questions above, then cross-listing may be a good option for you. NOTE: You are not required to cross-list your courses.
If you answered NO TO ANY of the questions but are still interested in the benefits of cross-listing, please contact 91短视频 Online to discuss possible solutions for your courses.
If you cross-list a course and then decide you no longer want the course to be cross-listed you can de-cross-list the section. WARNING: If you de-cross-list a course after students have submitted work those submissions and grades will no longer be available.
Steps for cross-listing your courses
1. Find the course that you want the other section or sections to go into. This is called the parent course. It is possible that this course has already been populated with content, or it could be a blank course.
2. Note the CRN of the parent course.
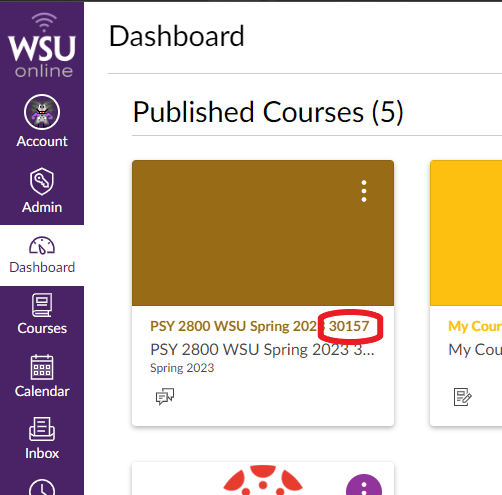
3. Hover over courses and click on the course you want to cross-list into the parent course. This is the course that needs the content from the parent course. Here are some quick guides if you need help finding your courses:
- .
- .
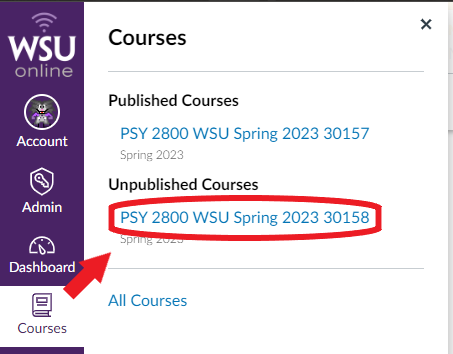
4. Open Course Settings.
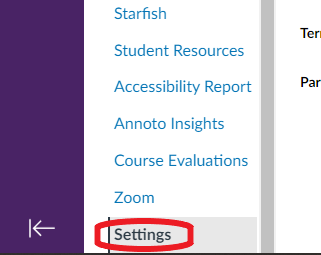
5. Click on the Sections tab in Course Settings.
6. Click on the section name. This should be the same as your course title.
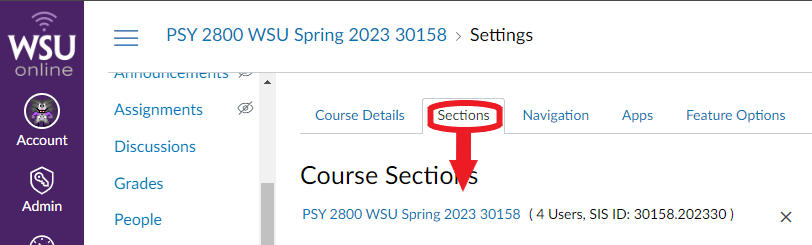
7. Once you've clicked on the appropriate section name, click on the Cross-list This Section button on the right side of the page.
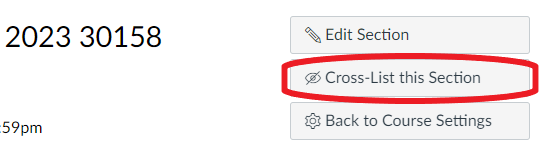
8. In the Cross-list This Section window, type the CRN of the parent course from Step 2 above.
9. Click on the parent course in the drop-down list. Type slowly so that the system finds the appropriate course. Do not copy and paste.

10. Once the full parent name is listed in the Search for Course field click Cross-list This Section.
Hint: If nothing happens when you click on Cross-List This Section make sure the full name of the parent course is listed in the Search for Course field. Remember you need to select the name from the dropdown list. Even if you type the whole name of the course, it MUST be selected from the dropdown list.
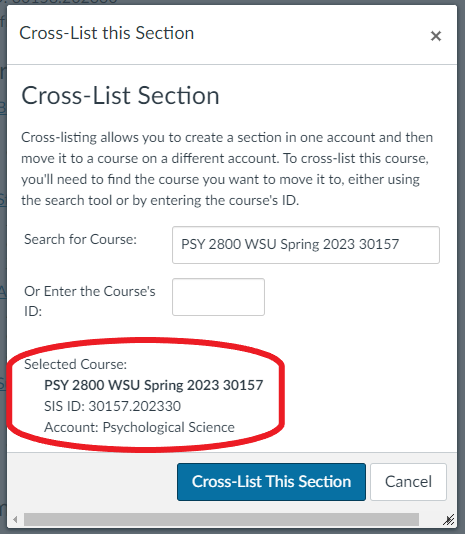
11. Notice the CRN in the cross-listed course has changed to that of the parent. If you don't see the parent CRN, repeat these steps with the course that needs the content.
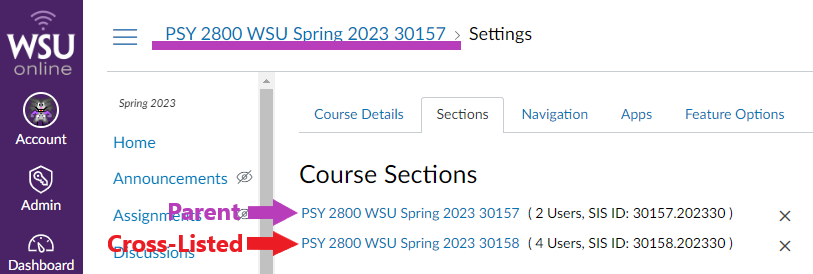
12. If you need to cross-list more than one course into the parent course, go back to step 3 and find the next child course to cross-list and repeat the process.
Verify Cross-listed Courses
1. Navigate to the parent course in your list of courses.
2. Click on Settings in the parent course.
3. Click on the Sections tab in Course Settings.
4. The parent course and any cross-listed courses should be displayed under Course Sections.
